SAP BO. SAP Business One 8.8, Crystal Reports y Xcelsius
Posted On lunes, 3 de mayo de 2010 at en 12:28 by Edgar Avena Vázquez Hola de nuevo a todos, como lo prometido es deuda aqui tenemos un ejercicio que relazaremos con las herramientas mencionadas en nuestro titulo.
En el post anterior vimos como se integra de manera natural SAP Business One 8.8 con Crystal Reports. En este post haremos dos ejercicios:
1. Usaremos Crystal Reports con Xcelsius para generar un flash interactivo; interactivo por usaremos un escenario llamado "What If". What if es un escenario que se usa comúnmente para describir un "que pasaria si", un ejemplo mu claro es como cuando un CEO de una empresa se pregunta "que pasaría si vendieramos mas" y muchos muchos mas que se le puede ocurrir a cada CEO.
2. Usaremos un web services para tomar información y crear nuestro dashboard a través de Xcelsius.
Antes de comenzar y estar todos en linea vamos a definir la herramienta Xcelsius. Que no es otra cosa mas que una herramienta que nos permite crear dashboards (mejor conocidos en español como tableros de control), que nos permiten mostrar diferente niveles de información de nuestro negocio, de una manera intuitiva y visual que permite a los usuarios analizar e interactuar con dicha información y poder tomar mejores decisiones de negocio.
Otra cosa que ocuparemos para antes de comenzar con este ejercicio le diré que herramientas use para realizarlos.
1. SAP Business One 8.8 PL 05.
3. Xcelsius Engage 2008. Si no lo tienen lo pueden descargar de aquí. Antes de instalarlo es necesario que tengamos instalado el Flash player mínimo el 9.151 sobre Internet Explorer (ojo para los que usamos Chrome, Firefox u otros)
Ahora si empecemos, con nuestro ejercicio1 el numero dos lo dejaremos para el siguiente post. Por razones de lenguaje las dos herramientas las deje en ingles para no perdernos con las diversas traducciones de estos programas.
1.Crear un Xcelsius Dashboard con Crystal Reports.
Paso 1. Generar un reporte en Crystal Reports.
- Abrimos Crystal Reprot Designer.
- Damos clic en Report Wizard.
- En caso de no tenerla, crear una nueva conexión a SAP Business One con referencia a la compañía a la que nos queremos conectar.
- Debajo de la compañía, seleccionaremos el submenú dbo y pasamos las tablas OINV y OSLP. Presionamos Next
- Aquí solo verificaremos que el link entre las tablas sea el correcto. Presionamos Next.
- En el menú Fiels seleccionaremos los siguientes campos:
- OSLP seleccionamos SLPName.
- OINV seleccionamos GroosProfit.
- En el apartado de Grouping. Elegimos SLPName y damos Next.
- En Summary dejamos por default la opción que nos da (OINV.Grossprofit)
- En Group Sorting damos Next.
- En Chart damos Next.
- En la sección Record Selection, que es usado para poner filtros lo vamos a dejar tal y como esta, damos Next para continuar.
- Y por último Finish.
Si seguimos todo bien tendremos un reporte que se miraría parecido a este:
2. Crear el dashboard en Xcelcius.
- Abrimos Xcelsius (les recomiendo que primero vean que no tengan abierta ninguna instacia de Excel)
- Preparemos el área de acuerdo a nuestras necesidades. En nuestro caso deje 6 columnas para mis vendedores por lo que mi área se vería algo así. (Los valores en estos campos no son importantes son solo para hacer referencia de que celdas serán las que se van a usar)
3. Al finalizar los campos pondremos un campo sumatoria como lo vemos en la imagen anterior.
4. Agregaremos un Chart (gráfica) en Xcelsius Canvas Area (esta área se entiende como área de dibujo), en este ejemplo elegí una gráfica circular. A las propiedades de la gráfica agregaremos lo siguiente.
- General > Titles > Chart. "Ganancias por empleados de ventas".
- General > Data > Values. Seleccionamos los valores para las ganancias. En nuestro ejemplo seria: Sheet1!$B$2:$B$6.
- General > Data > Labels. Seleccionamos los valores de los nombres de los empleados. En nuestro ejemplo seria: Sheet1!$A$2:$A$6.
5. Agregamos un gauge (indicador) en el Xcelsius Canvas Area. Y le agregaremos los siguiente en sus propiedades.
- General > Titles. "Total Ganancias".
- General > Data. Seleccionamos los valores para las ganancias. En nuestro ejemplo seria: Sheet1!$B$7
- General > Scale. Ponemos los valores máximos y mínimos de nuestros limite.
6. Agregamos una herramienta llamada horizontal slider, esta serán usadas para crear los escenarios What If que anteriormente habíamos mencionado. En este ejemplo cree dos para los primeros vendedores y pondremos en sus propiedades los siguientes parámetros:
- General > Title. Escojamos la celda para el titulo de esta barra. Por ejemplo Sheet1!$A$2
- General > Data. Escojamos la celda que tiene los valores de ganancia. Por ejemplo Sheet1!$B$2
- General > Scale. Configuremos el valor máximo.
7. En este paso ya haremos la referencia los campos que serán sobrepuestos a través de nuestro reporte de Crystal Reports.
- En el menú vamos a Data > Connection.
- Damos clic en Add y seleccionamos "Crystal Report Data Customer".
- En el área Row Headers. Seleccionamos las columnas relevantes a los titulos de nuestro reporte en nuestro ejemplo seria Sheet1!$A$2:$A$6.
- En el area Data. Seleccionamos las columnas que tendrán los valores en nuestros caso Sheet1!$B$2:$B$6.
- Configurado esto presionamos Close.
8. Una vez que seguimos todos estos paso haremos lo siguiente:
- Salvar nuestro dashboard File > Save.
- Exportar nuestro dashboard a flash. File > Export > Flash (SWF).
Cuando terminamos de seguir los pasos obtendremos un dashboard parecido a este.
3. Agregar el archivo flash en nuestro reporte de Crystal.
- Abrimos nuestro reporte generado en el paso 1.
- En menú vamos a Insert > Flash.
- Vamos a la ruta donde guardamos el flash que generamos en el paso 2 y damos Ok.
- Damos clic en el área que queremos que aparezca nuestro reporte, como por ejemplo en la cabecera del reporte. El flash sera agregado pero sin ningún valor definido.
- Hagamos el enlace de la información de nuestro flash con nuestro reporte en Crystal.
- Damos clic derecho sobre el flash y seleccionamos "Flash data expert"
- Arrastremos el campo OSLP.SlpName al cuadro con título "Insert Row Label"
- Arrastremos el campo OINV.GrossProfit al cuadro con título "Inser Data Value". Aqui como tenemos muchos campos con por cada empleado, le diremos a Crystal que nos agrupe la información antes de mandarla a flash.
- Hacemos clic en "Options".
- Donde dice "Calculate this summary" y hacemos clic en Ok.
- Clic en Ok de nuevo.
Una vez hechos todos estos pasos ya tenemos nuestro dashboard, para activar nuestras horizontal slides que las usamos para nuestros escenarios What If solo tenemos que dar doble clic sobre ellas para que se muestre su funcionalidad. A continuación del dejo unas imágenes de como se ve al final nuestro reporte y si vemos al mover nuestros horizontal sliders vemos como nuestra gráfica va cambiando por que toma en cuenta que pasaría si un vendedor generara mas ganancias (lo que todo CEO quisiera).
Como ven esta herramienta nos da otras gamas de posibilidades a lo que respecta el reporteo y/o monitoreo de información, cabe mencionar que Xcelcius no existió por SAP, si no que esta compañía creo esta herramienta para crear un sin fin de tableros de control integrando su comunicación con un sin fin de plataformas. Mas adelante en el siguiente post veremos un tablero de control pero sin necesidad de usar a Crystal como intermediario de la información que queremos visualizar.
Saludos.





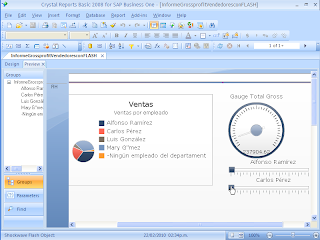
Hola Edgar, el Xcelsius se puede descargar sin licencia alguna?
Gracias.